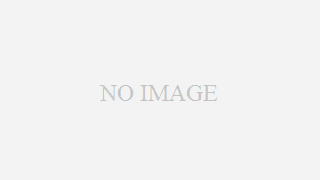どれだけやっても時間が足りない、そんなことを思っている先生はたくさんいると思います、特にめんどくさいと感じるのは、PC作業だと考える先生が私の周りには多くいます。
私は毎日定時退勤をしておりますが、これができるのも職場の環境を改善したからだと思います。特に毎日使う場所や物は徹底的に改善をしております。
今回は私が定時退勤するために、改善した職場環境として「職員室のPC設定」を紹介します。
教員は毎日PCに触るはずです。毎日触るものだからこそ、環境を改善して、少しでも仕事を楽にしましょう。工夫して業務を楽にすることはサボりではありません。ドンドン楽をしましょう。
支給されたPCの設定は壁紙を変えただけ?
ならばすぐにPCの設定を変えるべきです。
少しで参考になれば幸いです。
前提として、環境はOSはWindows10、ブラウザはChromeを使っているとして話を進めていきます。
Chromeを既定のウェブブラウザに設定する
学校でGoogle For Educationを使用している学校ならば、「Microsoft Edge」やまさかの「Internet Explorer」を使わずに、Chromeを規定のウェブブラウザにしましょう。
支給されたパソコンの設定がそのままの先生は結構いるものです。
このあと紹介する、自動起動や日々の仕事を快適にしてくれる拡張機能を使うことができます。
設定のしかた
Chromeを立ち上げて右にある「︙」をクリックして、設定をクリックします。
「規定のブラウザ」をクリックします。その後、「デフォルトに設定」をクリックします。これで設定は完了です。

Googleクラスルームを使っている学校ならば、Chromeブラウザを使うのは必須です。設定は簡単なのですぐにやりましょう。
毎日使うアプリは自動起動に設定する
毎日使うアプリケーションやタブは自動で起動するようにしましょう。これで電源を入れただけで、いつも使うものが自動で起動します。毎日、ブックマークから開くのもよいですが、こういった小さな動作から減らしていくのが定時退勤への第一歩。
windowsでアプリケーションを自動起動させる
いつも使っているアプリをスタートアップに登録することで、毎回アプリを開く手間が省けます。電源を入れて、その間に別の仕事にとりかかったり、コーヒーをいっぱい飲んだりしましょう。
「スタートアップ」フォルダに自動起動するアプリケーションをドラックして、ドロップすればアプリケーションが自動起動します。
chromeでタブを自動起動させる
自分のクラスや担当教科のクラスルームやGoogle Calendarなど毎日使う複数のサイトは同時に自動で起動するように設定しましょう。
「設定」→「起動時」→「特定のページまたはページセットを開く」→「新しいサイトの追加」の順で毎日使うサイトを自動で起動させることができます。画像で手順を説明します。
①Chromeを立ち上げて右にある「︙」をクリックして、設定をクリックします。

②左の欄にある「起動時」をクリックします。そして「特定のページまたはページセットを開く」に切り替えます。そこから「新しいページを追加」をクリック。

③下の画像のような画面がでます。毎日自分が使うサイトのURLを入力します。それから追加をクリックします。これで自動起動の登録は完了です。

④再びChromeブラウザを立ち上げれば、登録したサイトが自動で起動します。
他のサイトを追加する場合は上の手順を繰り返せば複数の自動起動に登録することができます。
ちまちまやるのが面倒くさいのならば、普段から使うサイトをあらかじめまとめて開いておき、「現在のページを使用」をクリックすれば、まとめて自動起動に登録することができます。

最近はクラスルームのストリームを職員連絡の伝言板として使う学校も多いです。見逃しがないように自動起動の順番の最初に職員連絡など重要な物を入れておくと見落としも減ります。
またWindowsでChromeを自動起動、Chromeでサイトを自動起動させるという連携をさせれば、毎日自動で起動してくれるので便利です。
Chromeの拡張機能で便利にカスタム
Chrome ウェブストアから拡張機能を追加して、Chrome を自分が使いやすいようにカスタマイズしましょう。ここでは拡張機能の使い方と私が使って便利だった拡張機能を紹介します。
拡張機能を使う
今回は「Google Keep Chrome 拡張機能」をChromeに追加します。
①Chrome ウェブストアを開きます。

②ストア検索にGoogle Keepと入力して検索をします。お目当ての「Google Keep Chrome 拡張機能」を見つけたので、クリックします。

③「Chromeに追加」をクリックします。

④これでChromeに「Google Keep Chrome 拡張」の拡張機能を追加できました。

⑤更にURLのとなりに拡張機能のショートカットを作ります。
パズルのようなマークをクリックすると追加した拡張機能の一覧がでてきます。それから「ピン」のアイコンをクリックすれば、完了です。
ピンのとなりの「︙」をクリックすれば、拡張機能の削除や細かい設定をすることができます。

おすすめの拡張機能3つ
今回は事務作業・教材準備などを作業を効率よく行える拡張機能を3つ紹介します。
①ウェブページ全体をスクリーンショット – FireShot
「ウェブページ全体をスクリーンショット – FireShot」はスクリーンショットを撮る拡張機能です。
手紙やワークシートを作るのにこの部分だけ欲しいってことありませんか。これを使えばそれが早く・簡単にできます。
キーボードでコマンドを打ち込んでスクリーンショットを撮るよりも、こちらの拡張機能を入れた方が圧倒的に作業のスピードがあがります。
キーボードでスクリーンショットを撮ると、画面全体を撮ることになるので、不要なところも撮ります。そこからトリミングを撮って、画像に保存して、Wordなどを立ち上げて画像を挿入する・・・。作業工程が多い。
一方この拡張機能は、必要なところだけをスクリーンショットできて、更に画像保存どころか、そのままクリップボードにコピーすることができます。
【以下簡単な使い方】
①「選択範囲をキャプチャ」をクリックします。もちろん「ページ全体」をキャプチャすることもできます。

②必要な部分を囲みます。囲み終わると次の画面に自動でとびます。

③「クリップボードにコピー」をクリックします。これでクリップボードにコピーが完了です。画像やPDFに保存することもできます。

②Downloads
「Downloads」はChromeでダウンロードしたものを一覧で見せてくれる拡張機能です。
Chromeの「︙」からダウンロードをクリックすれば、同じことができます。しかし「︙」→「ダウンロード」よりも、クリック1回で開いた方がわずかですが、時間の短縮になります。
同じことを言いますが、毎日行う動作こそ、作業工程を少しでも減らしましょう。
③Google Chrome用スクリーンレコーダー
「Google Chrome用スクリーンレコーダー」は画面を録画してくれる機能です。
児童生徒に特定のアプリやブラウザを使わせたいけど、操作の説明が大変。また作業させていてもわからなくなって、教師を呼ぶなんてことがよくあると思います。
しかし、この拡張機能を使えば、この煩わしさは解決です。この拡張機能は、画面の動きを録画して、動画ファイルにしてくれます。事前に児童生徒にやらせたい動きを録画しておいて、これをGoogleクラスルームなどに貼り付ければ、各自、困ったときに見てもらえます。またその場で教師パソコンの画面を見ながら操作するよりも、動画にしておいたものを流しながら解説したほうが、児童生徒の反応を見るながら解説できます。
【以下簡単な使い方】
①スクリーンレコーダーのアイコンをクリックして拡張機能を起動させます。
②「キャプチャ画面」をクリックすると「共有する内容を選択」という黒いウィンドウが開きます。
③録画したい画面を選びます。
④「共有」をクリックすれば、録画が開始されます。

まとめ
今回は定時で帰るための職員室のPC設定について紹介しました。
毎日使うPCだからこそ、毎日行う動作を可能な限り自動化することが定時退勤の鍵になります。
PCだけではなく、日々のルーティンも見直してみれば、削減したり、自動化したり、できることがあるはずです。省くことができることは可能な限り省いてしまって、定時退勤を目指しましょう。
更に職員室のデスク環境を改善すると作業効率がバク上がりします。
あわせてどうぞ。