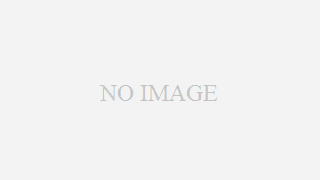情報端末を使って調べ学習をさせているとこんなことになることはありませんか。

先生!この漢字なんて読むんですか。

(この漢字読めないから)やる気なくした。
・低学年の児童
・漢字の苦手な児童
・外国籍で日本語の苦手な児童
によくあることです。
それが一人とかだけではなく、複数になると先生が本来指導したいことが指導できなくなります。
しかし、
・Chromebook
・Chromeブラウザ
を使っていればそのような悩みは解決できます。
ふりがな・ルビを振る拡張機能
・ふりがな付与機能・サテライトオフィス
・rikaikun
・ひらがなツールチップ
拡張機能についてはこちらからどうぞ。
ふりがな付与機能・サテライトオフィス
1つ目の、ふりがな付与機能・サテライトオフィスは表示されるウェブサイトにふりがなを振ってくれる拡張機能です。
使い方「準備」
まずは使うために拡張機能をインストールします。
①こちらのページを開きます。
②「Chromeに追加」をクリックします。

③「拡張機能を追加」をクリックします。これで拡張機能を追加することができました。

④パズルのようなアイコンをクリックします。
ピンのアイコンをクリックします。すると「ひらがなのふの字」のアイコンがURLの横に出てきます。
これで準備は完了です。

使い方「実践」
ここからは実際に使ってみます。
①URLの横にある「ひらがなのふの字」のアイコンをクリックします。その下にウィンドウがでてくるので、「ふりがなを付ける」をクリックします。

②しばらく待つと、下の写真のようにふりがなが振られます。
通信環境やPCのスペックによってはすぐに表示されない場合があります。

③ふりがなを消したいときにはもう一度「ふりがなを付ける」をクリックします。

使い方「設定を変更する」
設定を変更することで、「ふりがなの大きさ」と「ふりがなの色」を変えることができます。
①「設定」をクリックします。

②下の写真のような画面になります。ここで「ふりがなのサイズ」・「ふりがなの色」を変更することができます。任意のサイズと色に変更したら保存をクリックします。

③もう一度、「ふりがなを付ける」をクリックすれば、変更した「ふりがなのサイズ」と「ふりがなの色」になっています。

ウェブサイトを全てにふりがなを振るので低学年向けになります。また日本語指導が必要な外国人児童・生徒にも使うことができます。
ただ、ふりがなの文字の大きさが大きすぎてサイトが見づらくなる場合もあります。
rikaikun
2つ目の、rikaikunは必要な部分の読み方を教えてくれる拡張機能です。
ふりがな付与機能・サテライトオフィスは表示されるウェブサイトに全てふりがなを付けるものでした。一方、rikaikunは一部分の読み方を教えてくれるものなので、一部分の読み方だけがわかればいい高学年や中学生に向いています。またふりがな付与機能・サテライトオフィスと比べて表示が早いのもよいところです。
使い方「準備」
まずは使うために拡張機能をインストールします。
①こちらのページを開きます。
②「Chromeに追加」をクリックします。

③「拡張機能を追加」をクリックします。これで拡張機能を追加することができました。

④パズルのようなアイコンをクリックします。
ピンのアイコンをクリックします。すると「漢字の理の字」のアイコンがURLの横に出てきます。
これで準備は完了です。

使い方「実践」
ここからは実際に使ってみます。
①URLの横にある「漢字の理の字」のアイコンをクリックします。赤色の「ON」ができてきます。

②読み方を知りたい漢字にカーソルをあわせます。すると青色のポップが出てきて読み方が出てきます。

③熟語の読み方もでてきます。

④Shiftキー/Enterキーを押すと、最初の漢字に関する情報が表示されます。
ウェブサイトの一部分の読み方がわかればいいので高学年・中学生向けになります。
操作にクセがあるので、慣れる必要があります。
ひらがなツールチップ
3つ目はひらがなツールチップという拡張機能です。
ツールチップとは、用語やフォーム等の対象にマウスオーバーした際に表示される注釈や補足情報を指します。
使い方「準備」
まずは使うために拡張機能をインストールします。
①こちらのページを開きます。
②「Chromeに追加」をクリックします。

③「拡張機能を追加」をクリックします。これで拡張機能を追加することができました。
④パズルのようなアイコンをクリックします。
ピンのアイコンをクリックします。すると「ひ」のアイコンがURLの横に出てきます。

これで準備は完了です。
使い方「実践」
①「ひ」のアイコンをクリックします。白から黒に色が変われば準備完了です。

②読み方を知りたい漢字にカーソルをあわせます。すると熟語の読み方がツールチップで表示されます。

まとめ
「低学年に調べ学習をさせたいけど、漢字が読めないからやらせていなかった。」という声を聞き、ぜひ低学年のうちから情報端末に触れてほしいと思い紹介しました。
「漢字が読めない」といったことで、声をかけられて止められていた先生もこの機能を使えば、そういったことから開放されますし、児童・生徒も自分で調べられることができ、先生を待つ必要がなくなります。
可能なことは、コンピューターに任せておき、先生は自分が本来やらなくてはいけないことに時間をかけていきましょう。
ふりがなを振る拡張機能以外にも様々な拡張機能を紹介しています。